В программе можно вводить напоминания, указав время и предмет, по поводу которого в программе в указанное время будет выведен список напоминаний.
Предметом напоминаний могут быть различные справочники, документы и другие объекты программы. Например, напоминание можно ввести по конкретному партнеру, документу товародвижения и т.д., для того чтобы не забыть уточнить или дозаполнить какие-либо данные.
Открывается по кнопке Органайзер — Напомнить из различных объектов программы. При этом можно ввести только одно напоминание для одного объекта.
Также можно ввести напоминание, связанное с каким-либо персональным событием или делом, в списке Мои напоминания по команде Создать. Такое напоминание может быть полезно, например, для того чтобы не забыть вовремя поздравить коллегу с днем рождения.
Ввод напоминания
- Откорректируйте или напишите текст напоминания.
- Если напоминание связано с документом, справочником или другим объектом программы, то в поле Предмет проставляется ссылка на объект программы, в тексте напоминания по умолчанию будет подставлено его наименование.
- По ссылке в поле Предмет можно просмотреть объект программы, по которому создано напоминание.
- В поле Напомнить выберите один из вариантов:
- В указанное время — для указания точной даты и времени напоминания. Введите дату вручную или выберите из календаря.
- Через определенный интервал. Для этого выберите значение из списка для задания интервала, через который напоминание сработает. Также можно с помощью клавиатуры указать произвольное количество часов, например, через 10 часов. Программа автоматически высчитывает дату и время срабатывания напоминания и выводит ее в скобках рядом с полем Напомнить.
- Относительно предмета — для указания времени напоминания относительно даты в предмете напоминания, например, относительно срока исполнения в задаче. Это значение поля Напомнить отображается и предлагается программой по умолчанию, когда у предмета существует по меньшей мере одно поле с датой в будущем времени. Выберите из списка, засколько времени до Срока необходимо вывести напоминание. Если такая дата в предмете меняется, автоматически меняется и срок напоминания. Если дата в предмете по какой-то причине будет сброшена, то срок напоминания будет считаться подошедшим и напоминание будет выведено досрочно.
- Периодически — для периодических напоминаний, например, можно выбрать из списка значение по понедельникам в 9-00, или ввести другое расписание. Для ввода своего расписания выберите из списка значение по заданному расписаниюи произведите необходимые настройки.
Отмена напоминания
-
Для того чтобы отменить напоминание, нажмите Удалить.
-
Программа выводит сообщение, в котором требует подтверждения. Для подтверждения нажмите Удалить. Для отмены своего действия нажмите Не удалять.
Мои напоминания
Предназначен для работы со всеми напоминаниями, действующими в программе на текущий момент. При этом каждый пользователь видит только свои напоминания.
В списке выводится:
- Срок напоминания — время срабатывания напоминания;
- Описание — текст напоминания;
- Время события — время, на которое было назначено напоминание в момент его создания, или время в предмете напоминания, если Срок напоминания относительный;
- Источник — ссылка на объект программы, с которым это напоминание связано. Для того, чтобы просмотреть объект программы, перейдите по ссылке.
Ввод напоминания
- Можно ввести напоминание по поводу какого-либо персонального события или дела, не связанного ни с каким конкретным объектом программы.
- Нажмите Создать, заполните необходимые поля.
- В колонке Источник у таких напоминаний в списке указано Не задан.
Просмотр напоминания
-
Для того чтобы просмотреть или отредактировать напоминание, выделите нужную строку в списке, нажмите Изменить.
Отмена напоминания
-
Выделите нужную строку в списке, нажмите Удалить.
-
Программа выводит сообщение для подтверждения. Нажмите Удалить. Для того чтобы отменить свое действие, нажмите Не удалять.
Все заметки, введенные по поводу данного объекта программы, отображаются в этом списке.
Открывается из карточки объекта программы по команде Мои заметки панели навигации.
Также заметки можно размещать на рабочем столе программы (для этого в окне заметки предусмотрен флажок), вводить на рабочем столе программы без связи с каким-либо предметом, использовать их вместо записной книжки или «стикеров на краях монитора».
Заметки
Можно также просмотреть все заметки, введенные Вами, по соответствующей команде.
Заметки, размещенные на рабочем столе программы, выделены в списке жирным шрифтом.
В списке выводится:
-
Тема — заголовок заметки
-
Автор — поле только для администратора, т.к. все остальные пользователи видят только свои заметки. Только администратор может просмотреть заметки всех авторов.
Ввод заметки по поводу объекта программы
-
В карточке объекта нажмите — Создать заметку.
-
В списке заметок, связанных с объектом программы, нажмите Создать.
-
Заполните необходимые поля.
Напоминание
-
Для того чтобы ввести напоминание по поводу заметки, нажмите — Напомнить.
Просмотр заметок других авторов (только для администратора)
- Включите флажок Показывать заметки других пользователей, для того чтобы увидеть все заметки, введенные по поводу данного объекта.
Просмотр помеченных на удаление
- Включите флажок Показывать удаленные, для того чтобы показывать заметки, помеченные на удаление. Заметки, которые были удалены из программы администратором, показать невозможно.
Список Заметки относится к внутренним данным для администратора. Полезен для контроля всех заметок в программе, введенными всеми пользователями в программе.
Для работы со своими заметками и ввода заметок используйте списки Все заметки или Мои заметки рабочего стола. Группы, введенные в списке Все заметки,отражаются также и в этом списке.
В программе можно вести заметки — произвольную текстовую информацию, для которой не получается подобрать какого-либо подходящего справочника или документа, и которая никому больше не должна быть доступна. Совместно с напоминаниями заметки хорошо подходят в качестве электронной замены «стикеров на краях монитора».
В заметке можно быстро на короткое время записать какую-либо информацию, а затем перенести в более подходящий справочник (например, можно использовать заметку как временное место для быстрой записи адреса во время телефонного разговора с клиентом, для того чтобы затем не спеша перенести этот адрес в справочник Контрагенты). Также можно использовать заметки и для хранения информации, которая актуальна в течение длительного времени (например, как записную книжку, в которой можно сделать запись о дне рождения важного для вас клиента).
Заметки можно отмечать цветом, помещать на рабочий стол, объединять в группы. Заметки доступны только их автору.
Заметки можно вводить как по поводу каких-либо данных программы (например, заметки можно создать по конкретному партнеру, документу товародвижения и т.д.), так и сами по себе (например, их можно использовать вместо записной книжки).
В заметки не следует помещать информацию, для хранения которой в программе предусмотрены соответствующие справочники или документы. Например, в заметки не рекомендуется помещать контактную информацию, информацию о задачах и т.д.
В списке выводится:
-
Тема — заголовок заметки;
-
Автор — пользователь, который создал заметку;
-
Предмет — полное наименование предмета, по поводу которого сделана заметка;
-
Содержание — текст заметки;
-
Для рабочего стола — флажок включен, если заметка видна на рабочем столе;
-
Пометка — цвет заметки;
-
Дата изменения — дата и время записи заметки;
-
Предмет — содержимое ссылки Предмет в заметке.
Ввод заметки
- Заметку можно ввести по поводу документа или другого объекта программы. Нажмите — Создать заметку. В этом случае будет автоматически заполнено поле Предмет.
- В списках Мои заметки рабочего стола или Все заметки нажмите Создать, заполните необходимые поля. В этом случае в поле Предмет программа автоматически проставляет «Не задан».
Группировка заметок
Заметки можно сгруппировать, например, по предметам или по темам.
- Нажмите Создать группу, заполните необходимые поля.
- Создав необходимое количество групп, перетащите заметки мышью в соответствующие группы.
Напоминание
-
Можно ввести напоминание по поводу заметки. Нажмите — Напомнить.
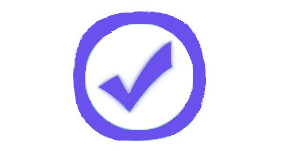 © Copyright, 2015-2024
© Copyright, 2015-2024