Подсистема «Взаимодействия» предназначена для планирования, регистрации, упорядочивания взаимодействий и работы с результатами взаимодействий. Взаимодействия включают переписку по электронной почте, регистрацию звонков и встреч. Подсистема обеспечивает подбор и создание новых контактов взаимодействий.
Почта
В программе предусмотрена возможность документирования взаимодействий с внешними контактами, а также между пользователями программы.
- Почтовый клиент — включите флажок, для того чтобы использовать возможности встроенного в программу почтового клиента для взаимодействий с помощью электронных писем (e-mail). Использование всех типов взаимодействий без почтового клиента невозможно. После включения становятся доступными команды для настройки взаимодействий:
- Исходящие письма в формате HTML — включите флажок, для того чтобы редактировать исходящие письма в формате HTML.
- Звонки, SMS, встречи и запланированные взаимодействия — включите флажок, для того чтобы регистрировать в программе звонки, встречи, сообщения SMS и запланированные взаимодействия.
- Признаки «Рассмотрено» и «На контроле» — включите флажок, для того чтобы можно было ставить отметки о рассмотрении входящих писем, встреч, телефонных звонков и запланированных взаимодействий, а также для постановки на контроль исходящего письма и сообщения SMS. Этот флажок полезно использовать для организации совместной работы в программе.
- Запретить отображение небезопасного содержимого в письмах — включите флажок, для того чтобы при наличии небезопасных элементов в письмах не предлагать их отображение. Входящие письма могут содержать элементы, позволяющие отправителю скрытно отслеживать действия с письмом, в частности, время просмотра и некоторые параметры устройства, на котором письмо было прочитано. К небезопасным элементам относятся загружаемые из Интернета картинки или встроенные скрипты. В целях безопасности такие элементы автоматически отключаются при просмотре письма.
- Настройка системной учетной записи — переход к настройке основной учетной записи электронной почты для отправки уведомлений из программы.
- Настройки почты — администрирование всех учетных записей электронной почты.
Список учетных записей предназначен для ведения учетных записей электронной почты, которые используются для получения и отправки электронных сообщений.
Список можно открыть соответствующей командой в разделе Администрирование — Органайзер.
В списке выводится:
- Наименование учетной записи;
- Имя пользователя — указывается имя отправителя писем, оно может отличаться от имени пользователя в программе;
- Адрес электронной почты учетной записи в формате name@server.net.
Для учетных записей, получение и отправка с которых выполняется автоматически без участия пользователя, должен быть обязательно введен пароль. Также для корректной работы программы обязательно должна быть настроена системная учетная запись электронной почты.
Системная учетная запись электронной почты
- Программа поставляется с предопределенной учетной записью — системной учетной записью электронной почты. Она используется по умолчанию для рассылки различных уведомлений из программы, например, для автоматической отправки сообщений администратору по завершению обновления программы. Перед использованием этих возможностей необходимо настроить системную учетную запись.
- Настройка системной учетной записи производится по соответствующей команде в разделе Администрирование — Органайзер. Также можно изменить ее в списке.
Ввод учетной записи электронной почты
- При попытке сохранения программа проверяет введенные учетные записи электронной почты (пытается отослать пробное сообщение). Учетные записи, не прошедшие проверку, не сохраняются.
- Нажмите Создать, введите необходимые поля:
- Укажите Адрес почты учетной записи в формате name@server.net;
- Введите Пароль учетной записи;
- Установите с помощью флажков, как Использовать учетную запись:
- Для отправки почты;
- Для получения почты;
- Укажите, Для кого учетная запись:
- Для всех;
- Только для меня.
- Укажите Имя отправителя (Ваше имя или название организации);
- С помощью переключателя определите способ создания учетной записи:
- Определить параметры подключения автоматически (рекомендуется);
- Нажмите Создать. Программа предпримет попытку автоматической настройки и проверки учетной записи. Следуйте указаниям программы. При этом если при автоматической настройке произошел сбой, можно попытаться настроить параметры вручную.
- Настроить параметры подключения вручную;
- Определить параметры подключения автоматически (рекомендуется);
- Нажмите Далее для заполнения остальных параметров, при этом программа проставляет рекомендуемые параметры для большинства почтовых серверов. Их требуется только проверить и попытаться сохранить учетную запись заново.
Настройка учетной записи электронной почты
- Нажмите Изменить, с помощью программы произведите необходимые настройки.
Проверка учетной записи электронной почты
-
Выделите учетную запись в списке, нажмите Еще — Проверить учетную запись для проверки введенных параметров учетной записи. При этом отправляется стандартное почтовое отправление и проверяется возможность соединения с сервером входящих почтовых сообщений (если учетная запись используется для получения почты).
-
Если в учетной записи не прописан пароль, программа его запрашивает. При необходимости введите пароль.
Форма списка документов взаимодействий
Форма списка предназначена для работы с документами взаимодействий.
Бизнес-процессы помимо обычного делопроизводства в настоящее время включают и общение партнеров между собой, т.е. их взаимодействие: между партнерами проходят различные встречи, переговоры, электронная переписка. В процессе общения принимаются важные решения, заключаются различные договоры, составляются другие документы, поэтому необходимо это взаимодействие также задокументировать.
Программа позволяет планировать, регистрировать, упорядочивать и работать с результатами взаимодействия — общения пользователей программы с кем-либо по поводу предмета взаимодействия. Например, один сотрудник может взаимодействовать с другим сотрудником (контактом) по поводу заказа клиента (предмета).
Программа позволяет выстраивать различные взаимодействия, возникшие на основании одного и того же предмета, в цепочку. В цепочке взаимодействий в качестве предмета у всех взаимодействий указывается одно, как правило, первое по времени взаимодействие. При этом в любой момент времени в любом взаимодействии из цепочки можно указать другой предмет, не являющийся взаимодействием, например, один из документов программы, программа после этого в автоматическом режиме поменяет предмет у всей цепочки. Например, переговоры с потенциальным клиентом, состоявшие из встреч, телефонных звонков и переписки (цепочки взаимодействий) закончились заказом клиента. В этом случае программа позволяет изменить предмет во всех взаимодействиях, предшествовавших заказу, на итоговый заказ клиента.
Кроме этого, для удобства работы с контактами программа формирует единую адресную книгу на основании контактной информации.
Список взаимодействий состоит из двух частей: в левой части списка обычно отображается панель навигации, в правой части — документы взаимодействий.
Какие сведения выводятся в списке?
Как ввести документ взаимодействий?
Какие виды панелей навигации доступны в списке взаимодействий?
Как переключить вид панели навигации?
Какие отборы можно установить для списка, помимо отбора, наложенного в панели навигации?
Можно ли найти взаимодействие при помощи полнотекстового поиска?
Как установить признак Рассмотрено для нескольких документов в списке?
Как снять признак Рассмотрено для нескольких документов в списке?
Как отложить рассмотрение нескольких документов в списке?
Как просмотреть отложенные взаимодействия?
Как установить предмет взаимодействий для нескольких документов в списке?
Как назначить ответственного для нескольких документов в списке?
Как создать закладку взаимодействий?
Как включить просмотр содержания документов в списке?
Можно ли работать с электронной перепиской из списка взаимодействий?
Может ли пользователь инициировать процесс отправки и получения писем?
Можно ли ответить или переслать письмо из списка взаимодействий?
Как из списка перейти к настройке учетной записи электронной почты?
Правая часть списка состоит из колонок:
- Вид взаимодействия — взаимодействия в списке отображаются соответствующими значками:
- Для отражения будущих взаимодействий в программе используется документ Запланированное взаимодействие.
- Для отражения фактически состоявшихся контактов служат документы: Встреча;
- Сообщение SMS;
- Телефонный звонок;
- Электронное письмо входящее — в отличие от остальных документов, невозможно ввести. Его можно только получить от отправителя;
- Электронное письмо исходящее.
- Важность — признак необходимости акцентировать внимание на данном взаимодействии, или наоборот, признак несущественности. Может принимать значения: Низкая, Обычная (значение по умолчанию), Высокая. Отображается в списке взаимодействий специальными значками.
- Участники — контакты, с которыми были взаимодействия;
- Тема — краткое содержание взаимодействия.
- Дата — дата создания документа;
- Наличие вложений — к письмам можно приложить различные файлы.
В нижней части списка (в зависимости от настроек) может отображаться описание, текст выделенного в списке взаимодействия или тело письма.
Жирным шрифтом в списке выделяются документы к рассмотрению, письма и сообщения SMS с установленным признаком На контроле. Программа ведет подсчет нерассмотренных документов и писем с флажком На контроле в каждой группе списка. Группы, которые содержат такие документы, выделяются жирным шрифтом.
Ввод документов взаимодействия
-
Нажмите Создать, выберите из списка нужный документ.
Виды панелей навигации списка взаимодействий
В левой части списка отображается панель, с помощью которой можно удобно группировать взаимодействия:
- По предметам — панель навигации заполняется предметами взаимодействий. Все взаимодействия в списке группируются по предметам.
- При позиционировании на предмете в списке отображаются взаимодействия по данному предмету.
- В панели группировки можно открывать предметы, по которым сгруппированы взаимодействия (двойным щелчком мыши в панели группировки).
- С помощью перетаскивания мышью взаимодействия можно перемещать между предметами, при этом в самом взаимодействии меняется предмет.
- Возможна быстрая установка предмета документов взаимодействий с помощью перетаскивания писем в окно списка предметов.
- Можно быстро изменить предмет с помощью перетаскивания выделенных взаимодействий в параллельно расположенное окно списка документов, которые могут являться предметами взаимодействий.
- Включите соответствующий флажок в контекстном меню панели навигации по правой кнопке мыши, для того чтобы показывать Только активные предметы или Только значимые предметы.
- Если выделить один из предметов в панели группировки, то нажав кнопку Создать, можно ввести новый документы взаимодействий по данному предмету.
- По контактам — панель навигации заполняется контактами, с которыми были взаимодействия.
- При позиционировании на контакте в списке отображаются взаимодействия с данным контактом.
- Включите флажок в контекстном меню панели навигации по правой кнопке мыши, для того чтобы показывать Только значимые контакты.
- По папкам — панель навигации заполняется доступными пользователю учетными записями электронной почты и их папками. В отличие от остальных видов панелей навигации, используется только для работы с электронными письмами. Подробнее см. ниже.
- По закладкам — панель навигации заполняется закладками пользователя. При позиционировании на закладке в списке будет отображаться те взаимодействия, которые соответствуют отбору, настроенному в закладке. Подробнее о работе с закладками в списке см. ниже.
- По свойствам — для каждого дополнительного реквизита или сведения документов взаимодействий формируется отдельный вид панели навигации.
- При выборе такого вида навигации панель заполняется всеми возможными значениями данного дополнительного реквизита или сведения.
- При позиционировании на одном из значений в списке взаимодействий отображаются только те документы, у которых соответствующее сведение имеет такое же значение.
- По категориям — панель навигации заполняется видами свойств документов взаимодействий:
- Если дополнительный реквизит или сведение имеет тип Булево, значениями которого могут быть либо Истина, либо Ложь, то в панели навигации отображаются наименования дополнительных реквизитов;
- При позиционировании на виде свойства в панели навигации в списке взаимодействий отображаются только те документы, у которых значение данного свойства Истина.
- Если дополнительный реквизит или сведение имеет тип Булево, значениями которого могут быть либо Истина, либо Ложь, то в панели навигации отображаются наименования дополнительных реквизитов;
- Если дополнительный реквизит или сведение имеет значение, отличное от типа Булево, то в панели навигации доступна группировка, соответствующая названию дополнительного реквизита.
- При такой группировке в панели навигации отображаются значения дополнительного реквизита, а в списке взаимодействий отображаются взаимодействия, дополнительные реквизиты которых соответствуют значениям, выделенным в панели навигации.
Переключение вида панели навигации
Скрытие панели навигации
-
Для удобства просмотра списка взаимодействий можно Скрыть панель навигации с помощью соответствующей команды меню Еще.
Отборы списка
- В поле Ответственный можно установить отбор по ответственному за отработку взаимодействий, которого можно выбрать из списка Пользователи.
- С помощью выпадающего меню по кнопке Показывать можно установить отбор по определенному типу взаимодействий, например, по входящим письмам или телефонным звонкам. По умолчанию выбраны Все типы.
- Если установлена группировка списка По папкам, кнопка не показывается, т.к. в этом случае видно только письма и их можно группировать с помощью папок.
- Также можно отобрать взаимодействия с помощью команды Еще — Показывать.
- С помощью выпадающего меню по кнопке Статус можно отобрать взаимодействия с определенным статусом рассмотрения, например, только нерассмотренные, или только отложенные. По умолчанию выбраны Все статусы. Также отобрать взаимодействия можно с помощью команды Еще — Статус.
- Если в поле установлено значение К рассмотрению, то будут отображены взаимодействия, которые необходимо отработать до текущей даты и с неустановленным флажком Рассмотрено.
- Если в поле установлено значение Отложенные, то в списке показываются взаимодействия с заполненным полем Рассмотреть после и неустановленным флажком Рассмотрено.
- Если в поле установлено значение Рассмотренные, то в списке показываются взаимодействия с установленным флажком Рассмотрено.
- С помощью команды Еще — Установить период можно выбрать период просмотра документов взаимодействий.
- Установленные отборы запоминаются.
Учет отборов в панели группировки по предметам или контактам
- С помощью ссылки под панелью навигации можно Изменить группировку — включить или отключить учет отборов в панели группировки по предметам или контактам.
- Если учет отборов в панели группировки отключен, то показываются все предметы (контакты).
Полнотекстовый поиск в переписке или во вложениях
-
Введите строку поиска в поле Найти, расположенное в правой верхней части окна.
-
Будет выполнен поиск по текстам, содержащимся в переписке или во вложениях.
-
Данный поиск позволяет найти взаимодействия, для которых либо в самом документе, либо в текстах присоединенных файлов имеется строка, удовлетворяющая условиям.
-
После выполнения поиска в списке взаимодействий остаются только те документы, которые удовлетворяют условию поиска.
-
При позиционировании на взаимодействии в нижней части списка отображается информация о тексте, который совпадает с условием поиска.
-
Если ни одно взаимодействие не найдено, поле ввода строки поиска подсвечивается красным.
-
Для того чтобы отменить отображение списка по результатам полнотекстового поиска, необходимо очистить строку поиска.
-
-
По умолчанию поиск работает по целому слову или словосочетанию. Производится с учетом морфологии, т.е. можно найти слово в других падежах, другого рода (мужского или женского), другом числе (единственном или множественном) и т.д.
-
Если необходимо выполнить какой-то другой вид поиска — например, по части слова, то необходимо использовать служебные символы языка запросов полнотекстового поиска.
-
Информацию о списке таких служебных символов можно получить в справке (раздел 1С:Предприятие — Работа пользователя — Язык запросов полнотекстового поиска в данных).
-
-
Следует учитывать, что некоторые символы, введенные в строку поиска, будут трактоваться как служебные символы языка запросов полнотекстового поиска в данных.
Установка признака Рассмотрено
-
Выделите нужные документы.
-
Нажмите Установить признак Рассмотрено (Ctrl+R).
-
Для групповой установки признака Рассмотрено можно воспользоваться соответствующей командой контекстного меню панели навигации.
-
В этом случае признак Рассмотрено будет установлен для всех документов, удовлетворяющих отбору списка.
-
Например, при выполнении данной команды на папке Входящие будет снят признак На контроле для всех писем данной папки.
-
-
После установки флажка Рассмотрено выделение документа в списке снимается.
Снятие признака Рассмотрено
-
Выделите нужные документы.
-
Воспользуйтесь командой Еще — Снять признак рассмотрено (Alt+Shift+R). Для писем устанавливается признак На контроле.
-
Документы в списке выделяются жирным шрифтом.
Команда Отложить рассмотрение
- Выделите нужные документы.
- Нажмите Отложить рассмотрение (Ctrl+B). Введите дату и время, после которых надо будет отработать документ.
- Для того чтобы отложить рассмотрение нескольких взаимодействий, можно также воспользоваться соответствующей командой контекстного меню панели навигации.
Просмотр отложенных взаимодействий
-
Для просмотра отложенных взаимодействий используется статус Отложенные. При установке этого статуса в списке отображаются все неотработанные взаимодействия, у которых включен флажок На контроле или заполнена информация в поле Рассмотреть после.
Установка предмета взаимодействий
- Выделите нужные документы.
- Нажмите Установить предмет взаимодействия (Ctrl+G). Выберите тип документа, который будет выступать в качестве предмета взаимодействий, затем из соответствующего списка выберите документ.
- Для групповой установки предмета взаимодействий можно также воспользоваться соответствующей командой контекстного меню панели навигации.
- Если список сгруппирован по предметам, то установить предмет у нескольких взаимодействий можно с помощью перетаскивания мышью.
Назначение ответственного для документов
- Выделите нужные документы.
- Нажмите Установить ответственного (Ctrl+M). Выберите ответственного из списка пользователей.
- Для групповой установки ответственного можно воспользоваться соответствующей командой контекстного меню панели навигации.
Ввод закладки взаимодействий
- Достаточно выделить в списке одно или несколько взаимодействий и воспользоваться командой Добавить в закладки контекстного меню списка.
- Будет создана закладка Избранные взаимодействия, включающая в себя отбор по выбранным взаимодействиям.
- Для создания закладки можно воспользоваться соответствующей командой контекстного меню панели навигации.
- В этом случае закладка будет создана для всех документов, удовлетворяющих отбору списка. Например, при выполнении данной команды на папке Входящие будет создана закладка для всех писем данной папки, которая будет называться В папке Входящие.
- Для того чтобы создать свою закладку и отобрать документы по необходимым для вас признакам, установите вид панели навигации По закладкам.
- С помощью команды контекстного меню панели навигации можно Создать закладки, а с помощью команды Создать группу — группы закладок.
Просмотр содержания документов в списке
- С помощью флажка Еще — Отображать область чтения можно установить режим просмотра текста писем или темы документов.
Группировка списка по папкам электронных писем. Работа с электронной перепиской
С электронной перепиской в списке удобно работать при группировке По папкам.
-
В этом случае вся корреспонденция группируется сначала по учетным записям электронной почты, затем внутри каждой учетной записи по папкам электронных писем, предопределенным и пользовательским.
-
Двойным щелчком мыши по наименованию учетной записи электронной почты можно открыть ее.
-
Предопределенные папки, всегда имеющиеся по умолчанию:
-
Входящие — в эту папку попадают по умолчанию все входящие письма.
-
Исходящие — в эту папку попадают все исходящие, но еще не отправленные письма.
-
Нежелательная почта — в данную папку попадают письма, которые почтовый сервер опознал как спам (подробнее см. документацию почтового сервера).
-
Отправленные — в эту папку по умолчанию попадают все отправленные письма.
-
Удаленные — в эту папку попадают все помеченные к удалению письма.
-
Черновики — папка, в которой находятся письма, редактирование которых не завершено.
-
-
В каждую папку письма попадают автоматически при получении или смене статуса, а также при применении правил обработки. Выполните команду Применить правила обработки контекстного меню панели группировки, для того чтобы произвести сортировку писем согласно ранее разработанным правилам обработки.
- При позиционировании на папке в списке отображаются письма данной папки.
Для работы с папками электронных писем предусмотрены команды контекстного меню панели группировки по правой кнопки мыши:
- Перенести в папку — команда доступна только для пользовательских папок (при наличии прав доступа). Для перемещения папок можно также использовать перетаскивание мышью. Воспользовавшись командой, можно выбрать нужную папку из списка или создать новую;
-
Создать папку — для создания новой папки заполните необходимые поля.
-
Для перемещения писем из одной папки в другую можно пользоваться перетаскиванием мышью.
- Также можно использовать команду контекстного меню правой части списка Перенести в папку. Выберите нужную папку из списка или создайте новую. Нажмите Выбрать для возврата в список.
-
При работе в папках доступны команды для работы с письмами:
-
Написать письмо;
-
Ответить,
-
Ответить всем,
-
Переслать;
-
Отправить и получить.
-
Переслать как вложение — воспользуйтесь этой командой контекстного меню по правой кнопке мыши, будет сформировано новое письмо, выбранное письмо будет одним из вложений.
-
Отправка и получение писем
Установите вид панели навигации По папкам.
- В файловом варианте работы программы нажмите Отправить и получить почту (Ctrl+F9) и проверьте свой почтовый ящик.
- Если за период от последней проверки почтового ящика до текущего момента были получены новые письма, то программа загрузит их в список, после чего выдаст сообщение о количестве новых писем.
- По этой команде отправляются только письма текущего пользователя, и получается только почта с доступных ему учетных записей.
- В клиент-серверном варианте отправка и получение писем (всех пользователей, всех учетных записей) выполняются с помощью регламентного задания с определенным администратором программы интервалом.
- Рекомендованные настройки: 2 потока, запуск каждый день с 7:00 по 23:00 каждые 600 секунд, завершать через 900 секунд, повторять через 600 секунд.
*Чаще всего ошибки отправки и получения писем устраняются на стороне хостинга почтового сервера и путем настройки хорошего интернет-канала для ТСР-пакетов. Если у вас большое количество электронных писем (больше 100 в сутки) и количество учетных записей свыше 3 рекомендуется не использовать почтовый клиент 1С, а внедрить собственный почтовый сервер.
Ответ на письмо или пересылка письма из списка взаимодействий
-
Установите вид панели навигации По папкам.
- Выберите нужную папку, в этом случае в командной панели списка взаимодействий появляются соответствующие команды.
- Выберите письмо.
- Нажмите соответствующую кнопку:
- Ответить — в созданном исходящем письме в качестве получателя будет указан отправитель письма. Исходящее письмо при этом входит в цепочку взаимодействий.
- Ответить всем — в созданном исходящем письме в качестве получателей будут указаны отправитель и все получатели данного письма (в полях Кому и Копии).
- Переслать — получатели не заполняются. Будет сформировано исходящее письмо, включающее в себя текст и вложения входящего письма.
- Переслать как вложение — по команде контекстного меню по правой кнопке мыши будет сформировано исходящее письмо, включающее в себя как вложение выбранные входящие или отправленные письма.
Персональные настройки
- С помощью команды Еще — Персональные настройки можно перейти к настройке персональной учетной записи электронной почты.
Входящее письмо
Документ предназначен для регистрации полученных электронных писем.
Какая информация отображается в документе и недоступна для изменения?
Какие реквизиты доступны для редактирования в письме?
Как создать исходящее электронное письмо на основании входящего электронного письма?
В каких случаях в документе появляется ссылка Сохранить адреса в контакты?
Как изменить папку электронного письма?
Как изменить кодировку письма?
Какие взаимодействия можно создать на основании входящего письма?
Как просмотреть взаимодействия, созданные на основании входящего письма?
Как работать со списком вложений?
Как сохранить письмо на компьютер?
Информация для просмотра
- От — информация об отправителе письма.
- Кому — информация об основных получателях письма.
- Копии — информация о дополнительных получателях письма.
- Тема — тема письма. Заполняется отправителем.
- Письмо — тело письма. Располагается на специальной вкладке.
- Список вложений — приложенные к письму файлы. Файлы вложений можно открыть или сохранить на диске с помощью команд контекстного меню списка вложений.
- Важность — признак необходимости акцентировать внимание на данном взаимодействии, или наоборот, признак несущественности. Может принимать значения Низкая, Обычная, Высокая. Проставляется отправителем письма.
- Номер — номер, под которым данное письмо зарегистрировано в программе.
- Отравлено — дата и время отправки письма.
Просмотр картинок в письме
- Входящие письма могут содержать небезопасные элементы (загружаемые из интернета картинки или встроенные скрипты). В целях безопасности по умолчанию они отключены.
- Если в программе разрешено включение таких элементов, то при их наличии выводится предупреждение со ссылкой, по которой можно Отобразить небезопасное содержимое.
- С помощью ссылки Отобразить небезопасное содержимое будут включены картинки, загружаемые из Интернета. Остальные небезопасные элементы письма включены не будут.
Изменение документа
Заполните необходимые поля:
- Предмет — то, чему посвящено взаимодействие, например претензии клиента. Если предмет взаимодействия не определен, то в качестве предмета выступает текущий документ (т.е. такой документ начинает цепочку взаимодействий). При выполнении команды Взаимодействия из документа предметом взаимодействия во вновь созданном документе будет предмет, указанный в исходном документе, при этом основные поля будут также скопированы.
- Для заполнения поля выберите из списка тип данных, затем из соответствующего списка выберите конкретный документ.
- Ответственный — выберите ответственного за данное взаимодействие из списка пользователей. По умолчанию программа указывает для входящих писем ответственного учетной записи.
- Рассмотрено — признак того, что данное взаимодействие рассмотрено и не требует дальнейшего внимания. С рассмотренных документов программа снимает выделение в списке взаимодействий. При соответствующих настройках после установки флажка отправителю будет отправлено уведомление о прочтении.
- Рассмотреть после — необходимо заполнить, если рассмотрение данного взаимодействия планируется отложить до определенной даты. Выберите из списка нужное значение: Через 15 мин, Через 30 мин, Через 1 час, Через 3 часа, Завтра. Помимо этих значений можно указать произвольную дату и время.
- Комментарий — дополнительная информация о входящем письме.
*Поля Рассмотрено и Рассмотреть после доступны для указания, если это предусмотрено настройками программы. Изменить данные настройки можно в разделе Администрирование — Органайзер.
Создание исходящего электронного письма на основании входящего электронного письма
-
Воспользуйтесь одной из кнопок или командами меню Еще:
- Ответить — в созданном исходящем письме в качестве получателя будет указан отправитель письма. Исходящее письмо при этом входит в цепочку взаимодействий.
- Ответить всем — в созданном исходящем письме в качестве получателей будут указаны отправитель и все получатели данного письма (в полях Кому и Копии).
- Переслать — получатели не заполняются. Будет сформировано исходящее письмо, включающее в себя текст и вложения входящего письма.
Ссылка Сохранить адреса в контакты
-
Программа позволяет в качестве участников взаимодействий указывать элементы списков. Например, клиентов или поставщиков.
-
При получении письма анализируются адреса отправителя и получателей письма. Если находится однозначное соответствие адреса отправителя и клиента, то программа в письме сопоставляет отправителя и клиента. Это позволяет в дальнейшем получить информацию обо всех взаимодействиях с клиентом.
-
Если однозначное соответствие найти не удалось, например, адрес не найден или указан у нескольких клиентов, то эти данные необходимо указать вручную.
-
Если хотя бы один получатель или отправитель не сопоставлен, в письме отображается ссылка Сохранить адреса в контакты. Перейдите по ссылке, для того чтобы сопоставить и обновить адреса электронной почты, содержащиеся в письме, с контактами и их текущей контактной информацией в программе в окне Сохранение адресов в контактах.
-
Если адрес был ранее сопоставлен с контактом, то он будет отображен в списке. Если адрес не был ранее сопоставлен с контактом, или если необходимо сопоставить адрес с другим контактом, или записать адрес в другое поле контактной информации, то в поле Контакт можно выбрать контакт, в который будет записан новый адрес электронной почты. В поле Вид эл. почты контакта можно уточнить, в какое именно поле будет записан электронный адрес контакта.
-
-
Если у контакта в программе указан адрес электронной почты, то при получении письма от такого контакта сопоставление контакта с адресом произойдет автоматически.
-
Если все контакты сопоставлены, то данная ссылка не отображается, открыть окно сопоставления контактов возможно по команде Еще — Сохранить адреса в контакты.
Параметры письма. Изменение папки электронного письма
-
Дополнительную информацию о письме можно узнать, выполнив команду Еще — Параметры письма.
-
Для того чтобы изменить папку входящего письма, выполните команду Еще — Параметры письма, в открывшемся окне измените поле Папка.
Изменение кодировки письма
-
Выполните команду Еще — Изменить кодировку.
-
Выберите из списка нужную кодировку, нажмите ОК.
Создание взаимодействий на основании входящего письма
-
Нажмите кнопку Взаимодействия, для того чтобы:
Просмотр взаимодействий, созданных на основании письма
-
Нажмите Взаимодействия на панели навигации для перехода к списку взаимодействий, созданных на основании этого входящего письма.
Распечатка письма
-
Нажмите Печать;
-
в окне Печать укажите необходимые настройки для принтера — количество копий, размер бумаги и т.п.
Работа со списком вложений
- Если в письме имеются вложения, то с помощью кнопок под таблицей вложений или контекстного меню по правой кнопке мыши можно:
Сохранение входящего письма в папку на компьютере
- Выполните команду Еще — Сохранить письмо на диск.
- Укажите путь на компьютере. Письмо сохраняется в формате EML.
Исходящее письмо
Документ предназначен для формирования и отправки исходящего электронного письма.
Какая из доступных учетных записей подставляется по умолчанию?
Какие еще реквизиты доступны для редактирования в письме?
Можно ли редактировать письмо в формате HTML?
Как приложить к письму файлы и письма?
Какие еще действия доступны с вложениями письма?
Как сделать так, чтобы к письму при ответе или пересылке был приложен текст исходного письма?
Как указать что необходимо уведомление о доставке и/или прочтении письма?
Как указать, что письмо нужно отправить в определенной кодировке?
В каких случаях в документе появляется ссылка Сохранить адреса в контакты?
Как изменить папку электронного письма?
Какие взаимодействия можно создать на основании исходящего письма?
Как просмотреть взаимодействия, созданные на основании исходящего письма?
Какие статусы присваиваются исходящим письмам?
Как вставить в письмо ссылку на объект информационной базы?
Как сохранить письмо на компьютер?
Учетная запись в письме по умолчанию
- В поле От (электронный адрес отправителя) программой автоматически проставляется:
- Учетная запись письма-основания, если данное письмо создается на основании другого письма. Например, как ответ на входящее письмо;
- Первая из доступных пользовательских учетных записей, если письмо создается не на основании другого письма.
- Учетную запись, с которой предполагается отправка письма, можно изменить. Для того чтобы заполнить адрес отправителя, выберите учетную запись электронной почты из выпадающего списка.
Адресаты письма
- Адресаты письма могут быть указаны в трех списках:
- Кому — основные адресаты письма, участвующие в переписке.
- Копии — дополнительные адресаты письма. В это поле обычно помещают тех, кто не участвует непосредственно в переписке, но должен быть проинформирован о ее содержании.
- Скрытые — указанные в данном поле адресаты получат письмо, но остальные адресаты письма не будут знать об этом.
- Если в программе имеются нужные контакты, то указать адресата можно двумя способами:
- Вводом по строке — начните вводить имя адресата или адрес его электронной почты, и программа предложит вам адресата по найденным совпадениям. Будет выполнена его подстановка в письмо. Вводить можно как наименование контакта, так и адрес его электронной почты. Ввести можно несколько адресов через точку с запятой;
- С помощью подбора адресата — нажмите Выбрать в поле с адресатом. Откроется Адресная книга, с помощью которой можно подобрать адресатов.
- Если контактов нет в программе, можно заполнить поля с адресатами письма вручную. После отправки письма становится доступной команда Уточнить контакты, с помощью которой можно вызвать Адресную книгу.
Заполните необходимые поля:
- Тема — краткое описание того, чему посвящено письмо.
- Письмо — собственно текст письма, располагается на специальной вкладке.
- Комментарий — произвольный текстовый комментарий, дополнительная информация о письме. Располагается на специальной вкладке.
- Список вложений — к письму можно прикрепить различные файлы с помощью команд панели навигации.
- Предмет — то, чему посвящено взаимодействие, например, претензии клиента. Предметом могут быть документы программы и документы взаимодействий. Если предмет взаимодействия не определен, то в качестве предмета автоматически проставляется значение текущего документа, т.е. такой документ взаимодействия начинает цепочку взаимодействий. При выполнении команды Взаимодействия из документа предметом взаимодействия во вновь созданном документе будет предмет, указанный в исходном документе, при этом основные поля будут также скопированы.
- Для заполнения поля нажмите Выбрать, выберите тип данных, затем из соответствующего списка выберите конкретный документ.
- Ответственный — выберите ответственного за данное взаимодействие из списка пользователей. По умолчанию программа указывает в качестве ответственного для большинства документов взаимодействия текущего пользователя.
- На контроле — признак того, что данное письмо потребует внимания в дальнейшем. В списке взаимодействий выделяется жирным шрифтом. Использовать флажок рекомендуется при коллективной работе с документами взаимодействия.
- Рассмотреть после — необходимо заполнить, если контроль данного письма планируется отложить до определенной даты. Выберите из списка нужное значение: Через 15 мин, Через 30 мин, Через 1 час, Через 3 часа, Завтра. Помимо этих значений можно указать произвольную дату и время.
- Важность — признак необходимости акцентировать внимание на данном взаимодействии, или наоборот, признак несущественности. Может принимать значения Низкая, Обычная (значение по умолчанию), Высокая. Отображается в списке взаимодействий специальными значками.
- Создано — дата и время создания документа. По умолчанию в этом поле программой автоматически проставляется текущая дата и время записи документа. Поле нельзя отредактировать.
- Автор — пользователь, который создал документ. Указывается программой автоматически. Поле нельзя отредактировать.
*Реквизиты На контроле и Рассмотреть после доступны для указания, если это предусмотрено настройками программы. Изменить данные настройки можно в разделе Администрирование — Органайзер.
Редактирование письма в формате HTML
-
Редактирование письма в формате HTML доступно, если это предусмотрено настройками программы. Данную настройку можно изменить в разделе Администрирование — Органайзер, отредактировав значение флажка Исходящие письма в формате HTML.
-
Формат письма по умолчанию определяется согласно формату предыдущего письма, написанного пользователем.
-
Изменить формат редактирования можно при помощи команды меню Еще во время ввода письма.
-
Доступно два формата редактирования письма:
-
Обычный текст — при переключении письма в обычный текст будут утеряны все элементы оформления, картинки и прочие вставленные элементы. Программа выводит об этом предупреждение. На вопрос программы для подтверждения действия нажмите Да, для отмены Нет.
-
HTML — доступно форматирование текста и возможность вставлять в него картинки и ссылки с помощью стандартных команд.
-
Стандартные кнопки форматирования размещены над текстом письма, также можно найти команды форматирования текста в меню Еще.
-
-
-
-
После сохранения введенного письма изменение формата письма становится недоступным.
Добавление вложений
-
Список вложений располагается в правой части письма над полем Предмет.
-
Воспользуйтесь кнопкой Добавить вложение списка вложений.
Добавление письма в качестве вложения
-
Нажмите кнопку Добавить письмо как вложение, аналогичную команду можно найти в контекстном меню списка вложений по правой кнопке мыши. Выберите письмо из предлагаемого списка, для добавления дважды щелкните по письму левой кнопкой мыши. Письма добавляются в формате EML.
Работа с вложениями
Если в письме имеются вложения, то в списке вложений с помощью кнопок или контекстного меню по правой кнопке мыши можно:
- Открыть вложение — открыть файл с помощью соответствующего внешнего приложения.
- Свойства вложения — просмотр карточки присоединенного файла. С помощью команд панели навигации в карточке можно также подписать вложение электронной цифровой подписью или зашифровать.
- Удалить вложение можно с помощью кнопки Del.
Включение текста исходного письма при ответе или пересылке
-
Выполните команду Еще — Параметры письма, включите флажок Включать тело исходного письма.
-
По умолчанию данное значение заполняется из персональных настроек, которые можно изменить из списка взаимодействий.
Уведомление о доставке и/или прочтении письма
-
Выполните команду Еще — Параметры письма, включите флажки Уведомить о доставке и Уведомить о прочтении. По умолчанию данные значения заполняются из персональных настроек, которые можно изменить из списка взаимодействий.
-
Отображаются также другие параметры письма и служебная информация.
Выбор кодировки письма
-
Выполните команду Еще — Изменить кодировку и выберите из списка нужную кодировку.
Ссылка Сохранить адреса в контакты
-
Программа позволяет в качестве участников взаимодействий указывать элементы списков. Например, клиентов или поставщиков. Это позволяет в дальнейшем получить информацию обо всех взаимодействиях с клиентом. Если при создании письма хотя бы один адресат не будет сопоставлен контакту, в письме будет отображаться ссылка Сохранить адреса в контакты. По ссылке открывается Адресная книга, в которой можно будет выполнить сопоставление.
-
Если все контакты сопоставлены, то данная ссылка не отображается, можно открыть адресную книгу и произвести сопоставление контактов по команде Еще — Адресная книга.
Изменение папки электронного письма
-
Выполните команду Еще — Параметры письма, в открывшемся окне выберите другую папку.
Отправка письма
-
Для отправки письма (в файловом варианте) используется кнопка Отправить. В клиент-серверном варианте регламентным заданием осуществляется отправка и получение писем всех пользователей, всех учетных записей.
Создание документов взаимодействий на основании исходящего письма
-
Нажмите Взаимодействия, для того чтобы:
Просмотр взаимодействий, созданных на основании письма
-
Нажмите Взаимодействия на панели навигации для перехода к списку взаимодействий, созданных на основании этого исходящего письма.
Распечатка письма
-
Нажмите Печать.
-
В окне Печать укажите необходимые настройки для принтера — количество копий, размер бумаги и т.п.
Статусы исходящего письма
Исходящим письмам присваиваются следующие статусы:
- Если письмо еще не отправлено, то оно имеет статус Черновик. Его можно редактировать и записывать изменения. С помощью соответствующей кнопки можно Отправить письмо (для файлового варианта) и оно перейдет в другой статус.
- Если письмо находится в процессе отправки, то ему присваивается статус Исходящее. После попытки отправить письмо его статус меняется, а наименование кнопки меняется на Отправить сейчас. Редактировать такие письма уже нельзя.
- После отправки исходящего письма его статус меняется на статус Отправлено. Редактирование такого письма также невозможно.
- В зависимости от статуса письмо помещается в ту или иную папку. Для размещения писем в папки также можно настроить правила обработки писем.
Вставка в письмо ссылок на объекты информационной базы
- С помощью соответствующей команды меню Еще можно Вставить внешнюю ссылку на объект информационной базы. Адрес, по которому информационная база доступна внешнему пользователю, заполняется автоматически. Для получения внутренней ссылки на объект откройте нужный объект, нажмите Ctrl+F11 и вставьте ссылку в соответствующее поле. Нажмите Вставить, в письме будет проставлена необходимая ссылка.
Сохранение письма на компьютер
-
Выполните команду меню Еще — Сохранить письмо на диск.
-
Укажите путь для сохранения файла на компьютере. Письмо сохраняется в формате EML.
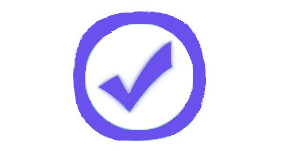 © Copyright, 2015-2025
© Copyright, 2015-2025